5 Ways to Export Outlook Calendar to Excel, Google, iPhone, iCal and iCloud
Export Outlook Calendar to Excel
If you’re looking for a way to share your Outlook calendar with others, you can export your Outlook calendar to Excel, and then import it into others’ Outlook calendar folder by following these steps:
- Go to File> Open & Export > Import/Export.
- When Import and Export Wizard opens, under Choose an action to perform, select Export to a file. Then click Next to continue.
- In the Export to a File dialog, select Comma Separated Values, and then click Next
Note: If you are using Outlook 2010 or earlier versions, select the Microsoft Excel 97-2003 option directly. - Now, under Select folder to export from, select Calendar from Outlook Data File, and then click Next.
- When the Export to a File dialog displays, click the Browse button to select the destination of the file.
- Browse and choose the destination where the file can be saved. Name the file and click OK to close the dialog.
- When the Export to a File dialog displays again, click Next to continue.
- Now another Export to a File dialog displays, click Finish to export your Outlook calendar.
- In the Set Date Range dialog box, specify the date range you will export calendar within, and click
Export Outlook Calendar to Google
Export the calendar from Outlook
- Open Outlook and in Calendar, select the calendar you want to export.
- Click File > Save Calendar.
- Use the default name or type a name for the iCalendar file in the File name box.
You’ll see a summary showing the calendar name, date range, and detail level next to More Options. If you’re satisfied with the summary, jump to step 7, otherwise continue with the next step.
- Click More Options.
- Click the Date Range arrow, and choose the amount of calendar data you want to include in the iCalendar file, or click Specify dates to enter a custom date range.
TIP: If you choose a large date range or select Whole calendar, you might create a large iCalendar file, which can take a while to generate.
- Click the Detail arrow and choose the amount of detail you want to show.
- Click OK, and then click Save.
If your calendar is empty, you’ll see a message giving you the option to cancel saving the iCalendar file.
Import the calendar into Google Calendar
- Log onto your Google Calendar account.
- At the top of the page, click Settings > Settings
- Under Calendar Settings, click Calendars.
- Next to File click Browse, choose the file that you created, and then click Open.
- Next to Calendar, select the Google Calendar in which you want to import the Outlook calendar data.
- Click Import.
- Click Close, and then click Back to calendar to return to the Google Calendar.
Export Outlook Calendar to iCal
If you also use a Mac in addition to a PC, you may need to transfer your Microsoft Outlook contacts and calendar from the PC to your Mac. Outlook can export your calendar data as an iCalendar file, which Apple iCal can then open.
- Open Outlook, Click Calendar in the lower-left corner of the Outlook window.
- Click the Office button, then click Save As
- Click the More Options button. Click the Date Range drop-down menu, and then click the Whole Calendar option to export your entire calendar, or click Specify dates to select a specific range. Click OK to save the file.
- Transfer the iCalendar files to your Mac using a flash drive, DVD or other removable media.
How to export Outlook Calendar to iCloud
- Download iCloud for Windows.
- Enter your Apple ID to sign into iCloud.
- Select the features you want to sync across your devices. Since you want to sync iCloud Calendar to Outlook, be sure to select Mail, Contacts, Calendars, and Tasks as well as any other features you want to sync across your devices. Select Apply to see the Outlook Setup for iCloud window.
- Select the option you want on the “Outlook Setup for iCloud” window and iCloud starts syncing. It will take a few minutes depending on how much data you have. Select Done and all your events are in Outlook Calendar.
Now you’ll be able to share iCloud Calendar with Outlook. Whenever you add a new appointment in iCloud.com, it also appears in Outlook PC and on your iOS devices. And vice versa.
Export Outlook Calendar to iPhone with Akrutosync
When it comes to transferring Outlook Calendar to your iPhone there is no easier way than do it with AkrutoSync. AkrutoSync software is 100% tailored to sync Outlook with mobile devices. Akruto directly syncs Outlook Calendar with iPhone, without going through iTunes or iCloud. It works with iPhone’s native Calendar so there is no need to install any third-party app to host Outlook data. Follow these steps to transfer Outlook Calendar to your iPhone:
- Start AkrutoSync on your PC and click Configure AkrutoSync. AkrutoSync will guide you through the configuration process. When prompted to create an Exchange account on your iPhone or another iOS device, follow these steps:
- Touch the Settings icon on your iPhone’s home screen.
- If the phone does not display the main settings screen, touch the arrow in the top left corner repeatedly, until you are at the main settings screen.
- Scroll to bring Mail, Contacts, Calendars into view, then touch Mail, Contacts, Calendars
- Touch Add account.
- Choose the Exchange account type.
- Enter the email address shown in AkrutoSync window on your PC and the password that you selected. ATTENTION: do not enter your actual email address – it won’t work. Enter the special email address displayed in AkrutoSync window. Then touch Next.
- Use the on-screen switches to enable sync Calendar. Touch Delete to delete existing calendars from your iPhone, so that your iPhone data exactly matches Outlook.
- Touch Save.
It may sound a bit complicated, but it takes only a few minutes to transfer Outlook Calendar to your iPhone and establish a two-way syncing. This short video illustrates all the steps:
FAQ:
Q: Is it possible to export Outlook Calendar to PDF?
A: Yes, you can print a daily, weekly or monthly PDF view of Outlook Calendar. You will need to install any virtual printer software and then simply print your calendar to PDF.
Q: Is there a way to export Outlook Calendar directly to Powerpoint?
A: No. You can copy and paste a calendar into a slide but you cannot edit the calendar, as it becomes a picture.
Q: What’s the best way to transfer Outlook calendar to iPhone?
A: You can transfer calendar data to iPhone with iTunes. However, if you want to manage your Outlook Calendar from your iPhone without storing your data in the cloud, then AkrutoSync is the best option you have.
Q: Does importing my Outlook Calendar into Google break my cyber security level?
A: No. Although Application Install – Security Warning dialog box appears during installation, it is a safe program.
Q: How do I export Outlook.com calendar for using it on my desktop Outlook?
A: Outlook.com, now built on an Office 365-based infrastructure, is supported by Outlook for desktop. The migration to Office 365 supports and enables synchronization of calendar and contact information.
Q: Is there a way to transfer entries from Outlook calendar to my iPad automatically without exporting it manually every day?
A: Yes, you can easily transfer Outlook calendar data to your iPad with AkrutoSync. It takes about 3 minutes to start syncing data with your device. In addition, AkrutoSync synchronizes all future and all past appointments.
Q: How do I export Outlook Calendar to MS Word?
A: You can export your Outlook Calendar as a PST (Personal Folders) or CSV (Comma Separated Values). PST files are specific to Outlook, whereas CSV files can be imported into Outlook as well as other programs, like MS Word. If your calendar contains recurring entries, you must export as a PST file.


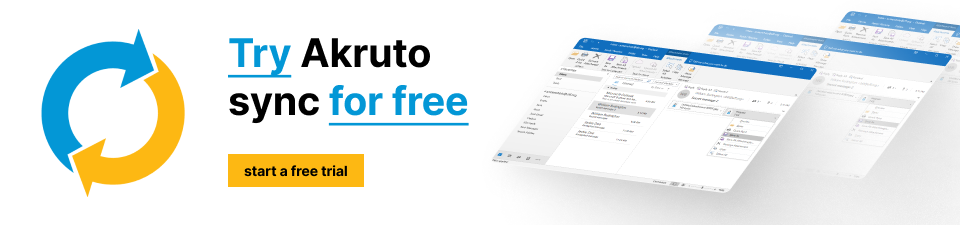
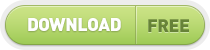
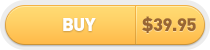
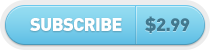

2 Comments
I made the mistake of putting my outlook calendar, contacts, and tasks in ICloud so they no longer exist in Outlook. I would like to download Akruto Sync for IPhone and use Akruto to sync between laptop and phone. How do I get my information out of ICloud and back on my laptop?
Hello Lolly. We have a Guide to Export iCloud Calendar as iCal. You can use it to export your calendar from iCloud. then you can import your calendar into Outlook as described in this guide and you are good to go.